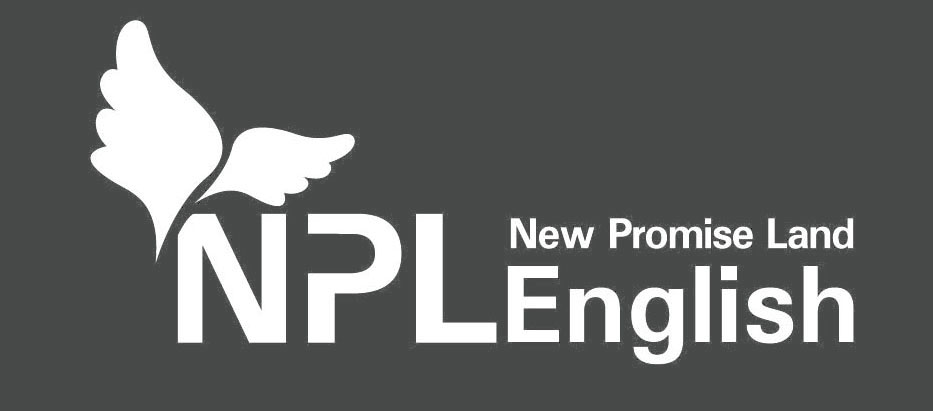** 윈도우 앱인 <카메라>를 이용
윈도우 검색창에서 <카메라> 검색
설정에서 깜빡임 감소 부분에서 60hz / 50hz가 있는데 이 부분을 현재 설정과 반대로 설정
보통은 기본으로 60hz가 선택되고 있고 이걸 50hz로 변경하면 됩니다.

여기에서 해결되면 제일 좋은데..
여기에서 바로 해결 안되면, 다음 줌 프로그램 내 비디오 설정에서 시도해 봅니다.
** 윈도우 10 최신버전으로 새로 설치시에
카메라 플리커 현상 해결됩니다.
그러나 새로 설치하는데 번거로운이 있으니
아래 내용으로 시도해 보시고, 그래도 안되시면
윈도우 10 최신 설치파일을 다운받아서 설치 바랍니다.
위에서 Auto / Direct3D11 / Direct3D9
아래에 Auto / Direct Show / Media Foundation
경우의 수를 각각 조합해 보아야 합니다.
예를들면
Auto + Direct show : 이단계에서 바로 해결되면 제일 좋으나..안되면 순차적으로 적용해 봅니다.
Auto + Media Foundation
Direct3D11 + Direct show
Direct3D11 + Media Foundation
Direct3D9 + Direct show
Direct3D9 + Media Foundation
....
이때..
미팅룸 안에서 설정 변경했다면 해당 설정은 새 줌 미팅룸안에서 적용이 됩니다.
고로, 설정 변경했다면, 새 미팅룸에서 테스트 해봐야 합니다.
* 전등을 끄고 자연광에서 플리커 현상이 일어나는지 체크
자연광에서는 플리커 현상이 없고, 전등 켰을때 문제라면 전등을 바꿔야 합니다.
하지만 가능하면 소프트웨어 설정상 조치가 가능할수 있으니 이건 최후의 수단으로 생각하는게 좋을듯 합니다.
* 그래픽 드라이버 업데이트
* 윈도우 업데이트
* 사용하는 카메라에 자체 앱이 있는 경우, 자체 앱에서 50/60hz 변경
자체 앱에서 FPS를 변경 가능하다면 25 FPS라 24 FPS로 변경
예를들면, Obs Studio : 현재 저희 강사들이 사용하고 있는 프로그램
https://obsproject.com/ko
윈도우 버전을 다운로드 후 설치
설치시 어떤 용도로 사용할 것인가 묻는 화면이 있는데
세번째 <가상카메라 >라고 나오는 부분을 선택후 설치하면 됩니다.
> 소스목록에서 비디오 캡쳐 장치를 선택
본인의 카메라를 선택
이후 화면에 카메라가 불러지면 CTRL+F 를 눌러 카메라 크기를 전체화면에 맞춰줍니다.
>이후 오른쪽 설정을 누른후 >비디오 항목에서 FPS를 25 PAL로 설정후 저장
이후 가상카메라 시작을 누릅니다.
> ZOOM에서 비디오를 OBS 가상 카메라로 선택하면 끝
** USB 허브를 이용하고 있다면, 카메라 USB를 USB 허브에 연결하지 않고 PC에 직접 연결
USB허브의 경우 전력 부족으로 플리커 현상이 생길수 있음.